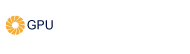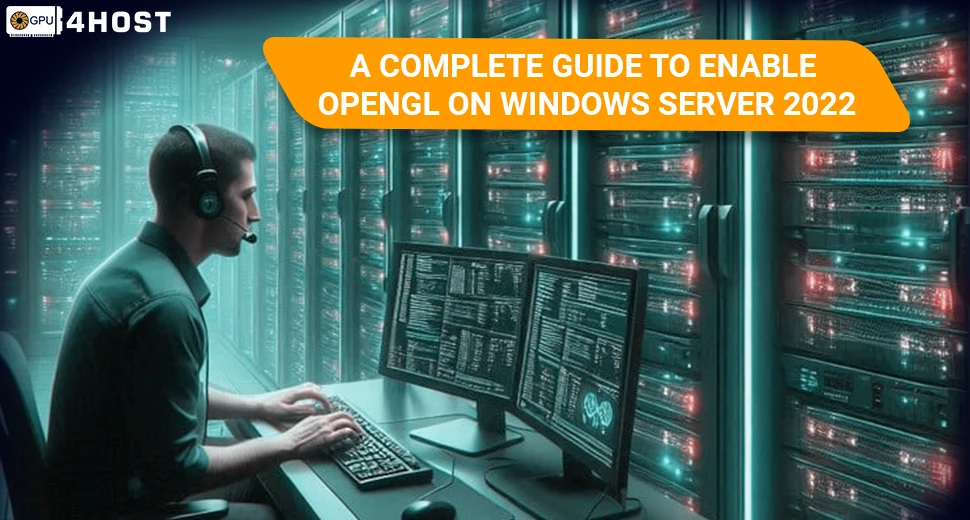A Complete Guide to Enable OpenGL on Windows Server 2022
Enabling OpenGL on Windows Server 2022 is necessary for all those users who need GPU-powered applications, like 3D graphic rendering or ML-based workloads. OpenGL (Open Graphics Library) is a comprehensively used API for both 2D and 3D rendering vector graphics. It optimizes GPU servers to accelerate the hardware’s computing power.
This knowledge base will take you through every required step to enable OpenGL on Windows Server 2022 and prepare your server for optimal use with GPU-based tasks, ensuring that you maximize the potential of your GPU dedicated server.
Basics: What You Want Before Enabling OpenGL on Windows Server 2022
Before you even start, ensure you have all the below-mentioned components:
- Windows Server 2022 is installed and completely up-to-date.
- A compatible GPU dedicated server or GPU server, preferably with robust GPUs like the NVIDIA A100, NVIDIA A40, or NVIDIA V100, to effortlessly support OpenGL and some other GPU-powered workloads.
- The advanced NVIDIA drivers for your particular type of GPU are necessary for the top-notch performance of OpenGL on Windows Server 2022.
- A general understanding of adjusting all the wanted settings in Windows Server 2022.
Step 1: Install the NVIDIA Drivers for OpenGL Support
To make sure that OpenGL on Windows Server 2022 runs seamlessly, you must install the appropriate and latest NVIDIA drivers. All drivers will make sure that your GPU servers can easily support OpenGL and some other cutting-edge graphical APIs.
- Download NVIDIA Drivers:
- Go to the NVIDIA Driver Downloads page and select the driver that equates to your GPU model (like NVIDIA A100, NVIDIA A40, or others).
- Make sure that the chosen version supports Windows Server 2022.
- Download the updated version of the driver.
- Install the NVIDIA Drivers:
- Run the installer and follow all on-screen guidelines.
- Look for a Clean Installation to make sure that there are no conflicts with past driver versions.
- Once installed, simply restart your server to complete the installation.
Step 2: Check OpenGL Support on Windows Server 2022
After installing the essential drivers, you can easily verify that OpenGL on Windows Server 2022 is working properly.
- Launch the NVIDIA Control Panel:
- Just right-click on the screen and choose NVIDIA Control Panel.
- In the NVIDIA Control Panel, go for the System Information option on the lower-left side.
- Under the section named Display, verify the OpenGL version recorded under Render Version. This should display the compatibility of the version with your NVIDIA V100 or NVIDIA A100 GPU.
- Utilize OpenGL Test Tools:
- Several tools, such as OpenGL or GLView Extensions Viewer, can help to check the performance and compatibility of OpenGL on your GPU dedicated server.
- Both of these tools will simply verify the OpenGL installation and give valuable information about which OpenGL features your server supports effortlessly.
Step 3: Install OpenGL Libraries (If Required)

While almost all OpenGL on Windows Server 2022 configurations are set to go after installing the latest NVIDIA drivers, some well-known apps may need particular OpenGL libraries. In some scenarios, NVIDIA drivers have all the appropriate libraries, but you can also manually install them if needed.
Here are steps on how to install them flawlessly:
- Just go to the official website of OpenGL to download the required libraries.
- Extract and install the needed files, which are generally located in the Program Files or System32 folders of the system.
Step 4: Set up OpenGL for GPU-Powered Applications
Once you enable OpenGL on Windows Server 2022, the next step is to set up your environment to take complete advantage of GPU boost for challenging apps. This is mainly beneficial for several tasks, such as 3D graphic rendering, AI/ML, or complex simulations.
- Utilize GPU Cluster for Flexibility:
- For complex rendering or computational tasks, simply set up a GPU cluster to allocate workload across many GPUs.
- Use NVIDIA CUDA or NVIDIA DGX, especially for clustering and allocating OpenGL workloads. This whole setup helps to speed up processing for workloads that need huge parallel processing, like scientific simulations or machine learning.
- Set Up Virtual GPUs (vGPUs) for Multi-User Apps:
- Windows Server 2022 often supports vGPU technology, which helps you to virtualize GPUs and allocate them to many virtual machines (VMs). This is a perfect choice for cloud-powered GPU server or situations where several users have to run OpenGL apps at the same time.
- You’ll have to install NVIDIA vGPU software and obey configuration guidelines to allow the virtual GPU to work.
- Enhancing OpenGL Apps:
- OpenGL applications can be quite demanding, and GPU resources need to be allocated effectively. For challenging tasks such as 3D graphic rendering or AI model training, ensure that you distribute adequate memory, GPU power, and CPU resources.
- Utilize popular tools such as CUDA Profiler or NVIDIA Nsight to check OpenGL on Windows Server 2022 and enhance your system’s performance according to your application’s requirements.
Step 5: Resolving OpenGL on Windows Server 2022

If OpenGL on Windows Server 2022 is not working as per expectations, just follow these below-mentioned troubleshooting tips:
- Update NVIDIA Drivers On-Time:
Keeping all your installed drivers updated is necessary for high performance and compatibility. Go to the NVIDIA Driver page every day to check the latest releases.
- Check Application Compatibility:
Several applications may need particular types of versions of OpenGL. Check that the OpenGL version on your GPU server matches the version needed by your software.
- Inspect GPU Hardware:
If performance is poor, simply check your GPU dedicated server resources. Make sure that the GPU is seated properly, powered on, and working efficiently.
- Monitor System Resources:
High GPU utilization may occur because of inadequate assets. Open the Task Manager or utilize NVIDIA System Management Interface (nvidia-smi) to check GPU utilization, memory allocation, and some other essential performance metrics.
- Check Forums & Support:
For more troubleshooting, ask NVIDIA forums for additional tips and support. You can easily talk to NVIDIA support for thorough guidance.
Conclusion
Enabling OpenGL on Windows Server 2022 is a robust way to improve GPU-based projects, whether you’re utilizing NVIDIA A100, A40, or V100 GPUs. By following this comprehensive guide, you can flawlessly set up OpenGL for high-level tasks like rendering and ML.
For all those users who are looking for modern setups, consider GPU clusters or vGPU technology to adjust your processes. At GPU4HOST, we provide enhanced GPU dedicated servers well-fortified with advanced GPUs to manage challenging tasks. Trust us for all your OpenGL and GPU hosting demands, offering exceptional performance and scalability.