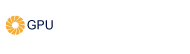CISCO UCSC-C220-M4S: Fan Noise Solution For High-Performance
The most potent and popular rack server is CISCO UCSC-C220-M4S, known for its balance of GPU compatibility, flexibility, and performance. It’s mainly applicable in GPU server settings where complex tasks such as GPU Cluster, artificial intelligence, machine learning, and more need optimal performance and productive cooling. However, a common issue that users often encounter is extreme fan noise, which can be attributed to wrong BIOS settings, particularly the Power Profile configuration.
This article takes you through how to simply fix the loud fan issue on the CISCO UCSC-C220-M4S by properly managing the power profile in the case of BIOS. We’ll also look at how this impacts GPU server setups, mainly at the time of using NVIDIA V100, A100, or A40 GPUs.
Reasons Why the Fan Noise Happens
If you have lately added GPUs or any other robust components to your CISCO UCSC-C220-M4S, you might see that the fans are all of a sudden running at high speeds — even when in the right environment. This isn’t surely a hardware problem; more generally, it’s an outcome of the default power management settings giving priority to cooling mostly over noise control.
In the case of GPU-heavy environments (such as a GPU dedicated server or a GPU cluster for AI & ML tasks), the baseboard management controller (BMC) of the server is balanced by spinning up fans to full RPM. While this safeguards the hardware, it’s not needed and is very loud.
Requirements Before You Start
To apply the fix, make sure that
- You have full admin access to the server BIOS.
- You’re not in the center of essential processes, as you’ll simply have to reboot the server.
- You’ve scheduled downtime, mainly if the server is in the case of production.
Note: This fix is also associated with servers handled under GPU4HOST or in environments utilizing GPU hosting for artificial intelligence and 3D graphic rendering workloads.
Comprehensive Guide: Fix Loud Fan Noise via Power Profile
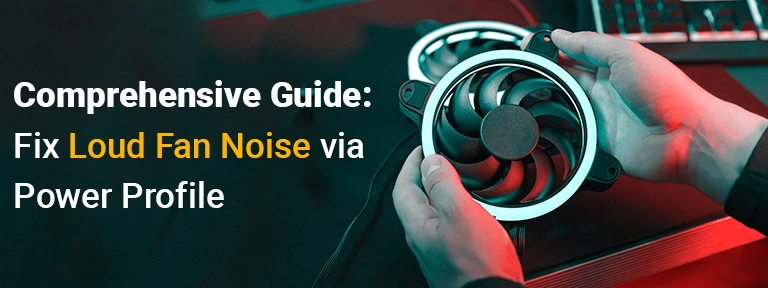
Step 1: Access the BIOS
- Simply reboot the CISCO UCSC-C220-M4S.
- At the time of startup, press DEL or F2 to go to BIOS settings.
- Then, just wait for the BIOS interface to load.
Step 2: Direct to Power Settings
- Go to Advanced BIOS Settings.
- Look for the menu tagged Server Management or Power and Performance, relying completely on your firmware version.
Step 3: Change the Power Profile
- Find the Power Technology option.
- Set this to Default or Custom rather than Performance or Balanced.
- Now, opt for Power Profile in custom settings.
- Simply change the power profile from Maximum Performance to Energy Efficient.
This decreases the fan speeds automatically, without compromising cooling for almost all tasks. It also enhances power usage, best for multi-server GPU hosting setups.
Step 4: Save & Exit
- Press the F10 key to effortlessly save all your changes.
- Verify when prompted.
- The server will easily reboot with the new power profile and fan curve.
Extra Fixes: Upgrade Firmware & BIOS
If the fan noise continues, then check for:
- Traditional BIOS firmware
- Contradictory or unidentified GPU hardware (mainly for NVIDIA V100, A100, or A40)
Utilize the Cisco Host Upgrade Utility (HUU) to make sure that your server is running the most recent versions.
- Download the updated firmware ISO simply from the official website of Cisco.
- Mount it with the help of virtual media or iKVM.
- Boot into the profitability and perform a full update.
This generally troubleshoots temperature-sensing misinterpretation, mainly in a GPU dedicated server environment.
Real-World Situations: GPU4HOST Deployment

At GPU4HOST, our deployment experts often set up CISCO UCSC-C220-M4S units to flawlessly support NVIDIA V100 and NVIDIA A100 GPUs for HPC. We’ve noticed that loud fan noise can hold up onboarding or pressure test failures — and usually, in 90% of situations, it’s troubleshot with the help of adjustments in the power profile that are mentioned above.
If you’re utilizing the C220-M4S in any GPU cluster, improving fan behavior also helps decrease surrounding noise in the case of shared data center racks and lowers power consumption across different units.
What to do If You Still Hear Loud Fans?
If the noise continues after making changes in BIOS settings, seek the following options:
- GPU Installation: Ensure your GPUs are correctly seated. Loose cards can interrupt airflow readings.
- Thermal Paste: In the case of older units, reduced thermal paste can lead to excess heating. Reapply as required.
- Airflow Blockage: Make sure that airflow paths are not completely blocked by dust or cables.
- BMC Settings: Several firmware versions let fan speed be revoked directly from BMC/IPMI—ensure they’re set to “Platform Controlled” or “Auto.”
Quick Tips for Quiet Operation
| Action | Effect |
| Just set the BIOS Power Profile to the “Energy Efficient” option | Decreases fan noise |
| Utilize Cisco-based GPUs such as NVIDIA V100/A100 | Improved thermal compatibility |
| Keep firmware up-to-date with the help of HUU | Resolves sensor issues |
| Utilize demanded power supplies | Prevents voltage changes |
| Allow Fan Speed Auto Mode in BMC | Powerful control |
Conclusion
The CISCO UCSC-C220-M4S is a powerful and performance-based server, generally adopted in environments that need high processing power — mainly for GPU server configuration and tasks powered by GPUs like NVIDIA A100, NVIDIA V100, or NVIDIA A40 GPUs. However, bugs such as loud fan noise can interrupt not only your system’s working environment but also the complete energy proficiency of your robust infrastructure.
By simply managing the Power Profile settings in the case of BIOS and keeping your firmware updated, you can significantly decrease fan noise while maintaining high system cooling. This fix enhances the distinguishable environment and improves the server’s life cycle and energy productivity— a beneficial component for both IT administrators and data center managers.
Even if you’re running a GPU dedicated server, quickly deploying a top-notch GPU cluster, or utilizing GPU4HOST’s servers to supercharge your artificial intelligence or 3D rendering tasks, always keeping your hardware refined is essential for boosting performance and reducing delays. At GPU4HOST, we suggest following these ideal practices from the beginning to have seamless deployments and flexible outcomes.