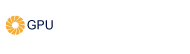Fix Nvidia-smi SR-IOV GPU Issue: GPU Missing Due to BIOS
In GPU server settings, especially for modern applications like artificial intelligence, ML, and 3D graphics rendering, making sure that GPUs are recognized properly. One of the general issues that almost all users face is when GPUs fail to show up in nvidia-smi after the system is rebooted. This can usually occur when SR-IOV (Single Root I/O Virtualization) is disabled in the BIOS due to any wrong settings. Disabling SR-IOV can prevent several tools, such as nvidia-smi, from detecting the GPU, even when the hardware is physically available and working.
This guide will provide you with valuable insights to fix Nvidia-smi SR-IOV GPU issues when SR-IOV is disabled in BIOS settings. We will also talk about how to resolve this issue in the GPU server settings.
Understanding SR-IOV & Its Role in GPU Servers
SR-IOV helps a solo physical device, such as a GPU, partition and share it between many virtual machines (VMs). This makes it mainly helpful in GPU server settings where high resource distribution is important. SR-IOV allows the creation of virtual GPUs (vGPUs), enhancing productivity by allowing many VMs or containers to effortlessly access the GPU simultaneously without performance reduction.
However, when SR-IOV is disabled in BIOS, there are chances of the system failing to detect the GPUs, resulting in several issues in GPU servers. In this situation, you may get a notification like “No devices were found” at the time of running the nvidia-smi command. This is a main symptom of missing GPUs, just because of SR-IOV being disabled.
To simply fix Nvidia-smi SR-IOV GPU issues, it’s important to enable SR-IOV in the BIOS settings of the chosen server. The guide below will take you through the whole process.
Comprehensive Guide to Fix Nvidia-smi SR-IOV GPU Issue
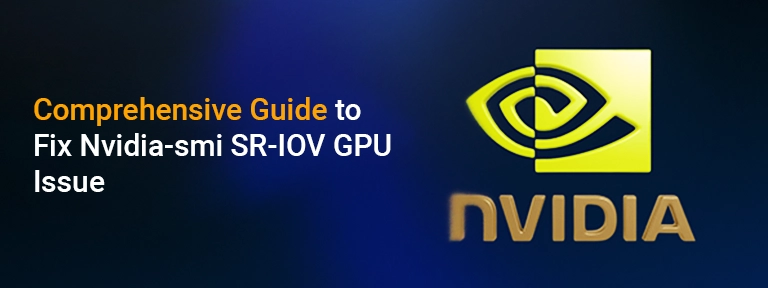
1. Use BIOS Settings
- Simply reboot your GPU server or a GPU dedicated server that generally hosts the GPUs.
- At the time of the startup sequence, press the key to enter BIOS (mainly F2, Del, or Esc).
2. Enable SR-IOV in BIOS Settings
- In the case of the BIOS settings, go to the Advanced or PCIe Configuration segment.
- Opt for an option associated with PCIe SR-IOV Support or SR-IOV. It may also be mentioned under terms such as AMD-Vi or Intel VT-d.
- Now, enable the SR-IOV option.
Note: For Intel-based systems, ensure that Intel VT-d is also enabled. For AMD-based systems, enable AMD IOMMU to get adequate virtualization support.
- After enabling SR-IOV, save all the changes that you made and then exit the BIOS settings. Usually, this can be easily done by pressing F10 key or choosing the “Save and Exit” option.
3. Verify GPU Availability in nvidia-smi
After enabling SR-IOV in the BIOS settings, your chosen server should now be able to find the GPUs appropriately.
- Reboot the detected server, if required.
- Once the system has rebooted, open a terminal and run the below-mentioned command.
nvidia-smi
- This should list all the installed NVIDIA GPUs, consisting of stats like GPU utilization, memory utilization, and temperature. If the GPUs still aren’t available, you may want to check all drivers or the hardware setup.
4. Check GPU Utilization in Virtualized Environments
In the case of virtualized GPU environments, SR-IOV allows every VM to simply access a different virtual function (VF) on the chosen GPU. If you are simply running virtual machines or containers that want GPU assets, make sure that the VM setup is right and that the VM is configured to utilize the right virtual GPU.
5. Additional Troubleshooting
If you have followed all the above-mentioned steps to fix Nvidia-smi SR-IOV GPU issues but are still facing more issues, here are several troubleshooting steps:
- Update Drivers: Make sure that you are utilizing the latest NVIDIA drivers for your particular GPU model, even if it’s the NVIDIA A40, A100, or V100.
- Verify Hardware: Run the following command: lspci | grep -i nvidia to check if the GPU is detected by the system hardware or not.
- Update BIOS/Firmware: In some cases, a BIOS update is needed for all the latest hardware features to work properly. Look for any updates from your server hardware producer.
SR-IOV in GPU Hosting & GPU Servers

In the case of a GPU hosting or a GPU dedicated server, enabling SR-IOV is very important for improving GPU usage. Even if you’re utilizing NVIDIA A40, NVIDIA V100, or NVIDIA A100 GPUs, enabling SR-IOV allows many VMs or containers to easily access dedicated GPU assets, boosting the performance of AI-based model training, machine learning, and some other GPU-based tasks.
For instance, with the help of GPU hosting service providers like GPU4HOST, SR-IOV enables every customer to easily run many VMs or containers at the same time, each of which can use its dedicated virtual GPU, allowing for productive GPU resource distribution across different users or tasks.
In these settings, enabling SR-IOV guarantees that every VM or container works in isolation, making it completely possible to run cutting-edge applications simultaneously without resource contention. This enhances both performance and scalability of GPU servers, helping businesses to get the best out of their GPU dedicated server.
Conclusion
Fixing the issue of the GPU missing in nvidia-smi at the time when SR-IOV is disabled in the BIOS is an easy process that requires enabling SR-IOV in the BIOS environment. To simply fix Nvidia-smi SR-IOV GPU detection issue, just access your server BIOS and enable SR-IOV support. By following all the above-mentioned steps, you can effortlessly troubleshoot this error and ensure that your GPU server or GPU hosting solution, such as those offered by GPU4HOST, works efficiently for artificial intelligence, deep learning, and some other complex workloads.
Once SR-IOV is enabled, it offers proper utilization of GPUs in virtualized settings, ensuring that tasks across VMs or containers are successfully managed. If you’re utilizing the NVIDIA A40, V100, or A100 GPUs, enabling SR-IOV remarkably enhances the performance and flexibility of your GPU servers, making them a perfect choice for challenging applications.