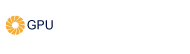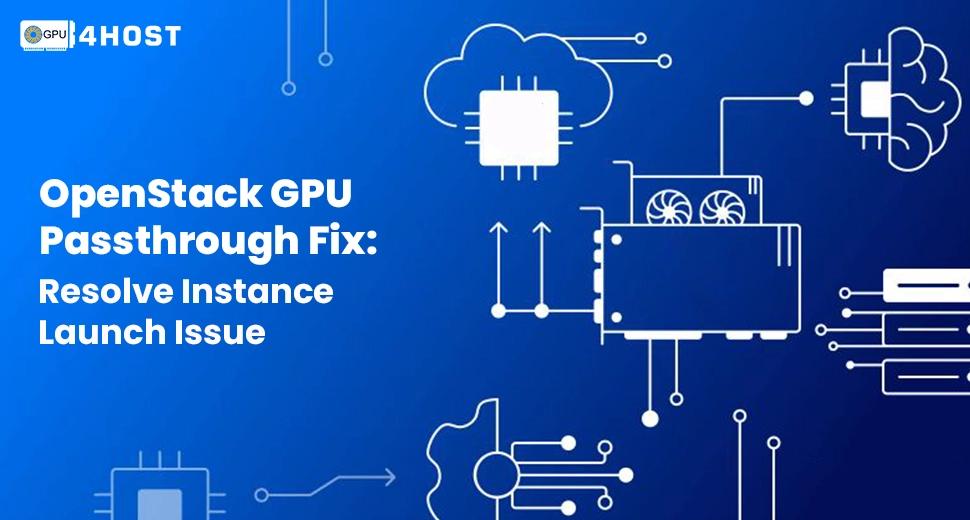OpenStack GPU Passthrough Fix: Resolve Instance Launch Issue
OpenStack is a well-known cloud infrastructure platform utilized to quickly deploy flexible and scalable virtualized settings. But in the case of GPU acceleration, all things can get a little tricky—mainly when you are coping with GPU passthrough problems. A general issue that administrators face is the time an instance fails to launch just because of a wrong GPU passthrough setup. This guide is engineered to help you implement a practical OpenStack GPU passthrough fix and get your virtual machines (VMs) running without any issues.
Even if you are utilizing an NVIDIA A40, A100, V100, or handling a GPU server, GPU dedicated server, or a GPU cluster, this whole guide breaks down all required solutions gradually. The OpenStack GPU Passthrough Fix tactic given here guarantees a clean passthrough configuration that functions across high-performance settings.
By following this guide, you’ll not only troubleshoot the error but also get the full confidence to manage GPU passthrough for high-level GPU tasks.
Required Conditions:
Before applying the OpenStack GPU Passthrough Fix, ensure:
- You have full admin access to the hypervisor node or GPU server.
- The host system generally supports AMD-Vi (for AMD) or VT-d (for Intel).
- The GPU (for example, NVIDIA V100, A100, or A40) is not being utilized by the host system.
- IOMMU is allowed in both BIOS and kernel.
- You are utilizing a supported hypervisor (such as QEMU/KVM).
Step-by-Step OpenStack GPU Passthrough Fix

Step 1: Enable IOMMU
Simply edit your GRUB setup on the compute node:
sudo nano /etc/default/grub
For Intel-based CPUs, include:
GRUB_CMDLINE_LINUX_DEFAULT=”intel_iommu=on”
For AMD-based CPUs, include:
GRUB_CMDLINE_LINUX_DEFAULT=”amd_iommu=on”
To update GRUB:
sudo update-grub
sudo reboot
Step 2: Check Your GPU
List every GPU device possible:
lspci -nn | grep -i nvidia
After that, just note the PCI address of the GPU you have to passthrough. For instance:
0000:3b:00.0 VGA compatible controller: NVIDIA Corporation A100
Utilize this address in your setup.
Step 3: Bind GPU to VFIO-PCI
Avoid the host from utilizing the GPU and bind it to the vfio-pci driver:
echo “vendor_id device_id” > /sys/bus/pci/drivers/vfio-pci/new_id
Or utilize modprobe:
sudo modprobe vfio-pci
echo 0000:3b:00.0 > /sys/bus/pci/devices/0000:3b:00.0/driver/unbind
echo 0000:3b:00.0 > /sys/bus/pci/drivers/vfio-pci/bind
For constant binding, develop a file such as:
/etc/modprobe.d/vfio.conf
Include:
options vfio-pci ids=vendor_id:device_id
Step 4: Update Nova Compute Setup
Update your nova.conf file:
sudo nano /etc/nova/nova.conf
Include the following to [DEFAULT]:
compute_driver=libvirt.LibvirtDriver
Under [devices] or [pci] (as per your OpenStack version):
[pci]
passthrough_whitelist = [{“vendor_id”:”10de”,”product_id”:”1db6″,”address”:”0000:3b:00.0″}]
alias = [{“name”:”a100″,”product_id”:”1db6″,”vendor_id”:”10de”}]
In the [libvirt] segment:
virt_type=kvm
cpu_mode=host-passthrough
Restart the nova-compute service:
sudo systemctl restart nova-compute
Step 5: Develop a Flavor with GPU Alias
To schedule instances with the help of a GPU, develop a custom flavor:
openstack flavor create gpu.large –ram 32768 –disk 100 –vcpus 8
Then include an extra spec to utilize the GPU:
openstack flavor set gpu.large –property “pci_passthrough:alias”=”a100:1”
Step 6: Launch the Instance
Make sure that the image supports NVIDIA GPU drivers (for example, Ubuntu 20.04 + CUDA).
Launch your required instance:
openstack server create –flavor gpu.large –image <gpu-enabled-image> –network <net-id> –key-name <key> <instance-name>
If done properly, the instance should now launch with enabled GPU passthrough.
Troubleshooting Common Issues
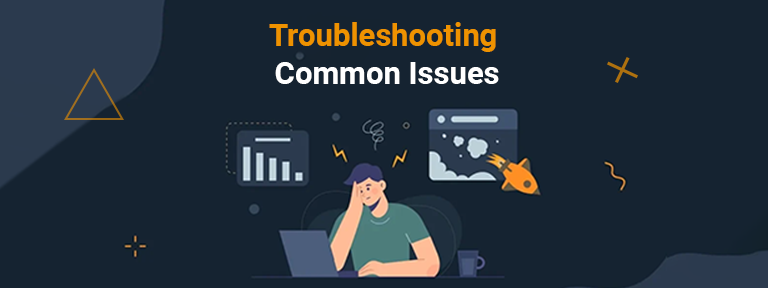
Problem 1: The instance fails with “No valid host was found.”
Solution 1: Check nova-compute.log for PCI passthrough issues. Check GPU is adequately bound to vfio-pci and shown in the whitelist.
Problem 1: The host is still utilizing the GPU.
Solution 1: Make sure that the host operating system isn’t loading the nouveau or nvidia drivers. Blacklist them using:
/etc/modprobe.d/blacklist.conf
Include:
blacklist nouveau
blacklist nvidia
Best Tips for OpenStack GPU Passthrough Fix
- Try to utilize a GPU dedicated server for trustworthy isolation.
- Use GPU clusters at the time of scaling horizontally.
- Make sure to install the right NVIDIA drivers in your guest operating system.
- Certify hardware compatibility (mainly with NVIDIA A40, A100, or V100 GPUs).
- Utilize GPU4HOST for pre-setup GPU solutions enhanced for OpenStack settings.
Reasons to Choose GPU4HOST for GPU Passthrough in OpenStack
GPU4HOST offers cutting-edge GPU servers well-fortified with NVIDIA A40, V100, and A100 cards, making GPU passthrough smooth and productive. Even if you are running AI-based tasks, 3D graphic rendering, or complex simulations, GPU4HOST offers:
- Complete support for OpenStack GPU passthrough fix setups
- Enterprise-level GPU dedicated server
- Instant deploy GPU clusters, especially for scaling
- 24/7 professional support for GPU integrations
By choosing GPU4HOST, you can save a lot of time resolving hardware compatibility and can emphasize more on running your apps seamlessly.
Conclusion
Fixing OpenStack GPU passthrough problems can be more challenging, mainly at the time of dealing with advanced settings that depend completely on GPU servers powered by the NVIDIA A40, V100, or A100. However, with all the steps that are mentioned in this guide, you should now have a proper pathway to troubleshoot the instance launch issue that occurred because of passthrough issues.
Even if you are deploying AI-based models, training deep learning algorithms, or leveraging a GPU cluster, correct passthrough configuration guarantees high performance and stability. For all those experts who are opting to scale with full confidence, consider using high-performance GPU solutions such as those provided by GPU4HOST — a trustworthy partner for a GPU dedicated server and cloud GPU settings customized for challenging tasks.
With the help of the OpenStack GPU Passthrough Fix in place, you’re fully ready to harness the potential of virtualization and GPU boost in your powerful infrastructure.